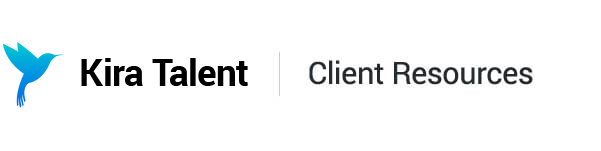Analytics in Kira
Our Analytics feature is designed to provide you with quick insights about your applicants and reviewers.
To find this information, please click Analytics at the top of your page upon login. Here, you'll find three options: Applicant Pipeline, Reviewer Ratings, and Reviewer Progress.

Applicant Pipeline
The first option in Analytics provides us with information about the progress of my applicants through the five steps of completing a Kira assessment. When visiting the Applicant Pipeline, choose an assessment from the dropdown menu.

The bar graph shows you the percentage of invited applicants in various stages of the Kira process. These are:
- Not Started: Applicants have been invited to a Kira assessment but have not opened their invite email.
- Email Opened: Applicants have opened their email invite, but have not registered.
- Registered: Applicants have registered for their Kira assessment, but have not completed their practice or assessment. (Note: If you're inviting applicants via a public link, this is the first stage where we can start tracking their progress).
- Completed Practice: Applicants have completed their practice, but have not completed the assessment.
- Completed: Applicants have completed their Kira assessment.
From the Applicant Pipeline graph, you can also send email reminders to one, some, or all of your incomplete applicants. For more information, please see this article: Sending Email Reminders.
You can also show details about the applicants in each step by clicking View under the corresponding step.

The resulting table lists the applicants' full names, email addresses, and invited dates, and you can sort the columns as you'd prefer.

Reviewer Ratings
The second option in Analytics provides us with comparable information about my reviewers' ratings. When visiting the Reviewer Ratings, choose an assessment from the dropdown menu.

From this graph, you can see the average ratings of your reviewers for this assessment, and how each reviewer compares to the overall average.
Green Reviewers: If a reviewer's average score is less than +/- 0.5 away from the overall average, they will be marked in green. In the example above, we have three reviewers who are reviewing applicants consistently - this is good news!
Flagged (Orange) Reviewers: If a reviewer's average score is more than +/- 0.5 away from the overall average, they will be marked in orange. As a general rule, you may want to check-in with these reviewers as they might be assessing applicants too harshly or too easily. In the example above, I'll follow up with Stephanie (SB) to ensure she understands the rubric criteria.
Grey Reviewers: If a reviewer's bar appears in light grey (RR in the example above), they have not fully reviewed at least one applicant.
Missing Reviewers If a reviewer's bar is missing from the graph, they have not reviewed any applicants in this assessment.
Overall Score vs. Individual Competencies
While the default setting for this graph is Overall Fit across all competencies, you can also see how your reviewers' average scores vary in individual competencies. On the top right of your Reviewer Ratings graph, you can select a single competency in the drop-down list.

Reviewer Progress
The third option in Analytics shows your reviewer's scoring progress.
When visiting the Reviewer Progress, choose an assessment from the dropdown menu.

What information is available to me?
Your Reviewer Progress table contains the following (sortable) columns:
- Reviewer: The reviewer's full name
- Competency: The competencies they are assigned to within the given assessment
- Assigned: The number of applicants the reviewer has been assigned to review for this assessment
- Reviewed: The number of applicants the reviewer has fully reviewed
- Remaining: The number of applicants the reviewer has left to review of their assigned batch
- Last Review: The date when the reviewer was last active

You can also remind reviewers who still have remaining applicants to review. You can do this in bulk or remind reviewers one by one. For more information on how to remind reviewers, check out this article!