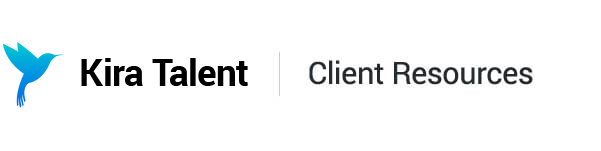Overview of the New Review Platform
You can find our updated Review Platform at review.kiratalent.com.
Overview Page
Remaining reviews
Near the top of your Overview page, you'll see how many hours of applicant reviews you have left to complete. Hopefully, this helps you allocate the necessary time to review your assigned applicants in Kira.

“Remaining applicants” table
Below, you'll see a list of applicants waiting for your review. Your 'stalest' applicants are listed at the top, which are the applicants who've been assigned to you the longest without a completed review. So, consider these the highest priority for you!
You can track your progress using the progress bar at the top, as well as the count of Reviewed, In Review and Unreviewed applicants on the right.

“Recently visited” table
On the bottom left, you'll find the assessments where you've reviewed applicants most recently. Click on an assessment, and you'll be brought to the Applicants page filtered by this specific assessment.

Resources
Our 'Resources' section contains helpful information about the types of cognitive biases we should be aware of while scoring applicants in Kira, tips on how to mitigate biases, and links to blog posts or articles.

Weekly activities
In the bottom right, you can see your reviewing activity for the week. We track how many video responses, written responses, and applicants you've reviewed. Give yourself a pat on the back - you're doing great!

Assessments Page
On your Assessments page, you'll find a list of all assessments in which you’ve been assigned applicants to review. You can use the filtering, sorting, and search functions on this page to find the specific assessment you're looking for.
To see a detailed breakdown of your review progress per assessment, you can hover over the 'Review Status' column, and see your Unreviewed, In Review, and Reviewed applicant quantities.
Click on any of the assessments in this list to see the applicants you're assigned to review.
Applicants Page
On your Applicants page, you'll see all of your assigned applicants who are waiting for your review.
By default, we only show you applicants who are 'In Review' or 'Unreviewed' on this page. If you need to refer back to any 'Reviewed' applicants at any point, simply clear the filters.
Review statuses automatically update (from ‘Unreviewed’ to ‘In Review’ to ‘Reviewed’) as you submit your scores.

Your overall review progress is indicated by the progress bar and 3-number summary at the top right. Your goal by the end of the cycle is to have 100% of your applicants reviewed.
- Reviewed (green) = Review is complete
- In Review (yellow) = Review is in progress (you're missing 1+ scores)
- Unreviewed (grey) = Review is not started

You can filter and sort your applicants in this list for key information or to set a preferred reviewing order. For instance, if you only want to review applicants for which you've been assigned a specific competency, you can filter the list by competency.

You may also search for any assigned applicant by first name, last name, email, or ID.

When you're ready to start scoring applicants, click on any applicant to begin! Head to this article for detailed step-by-step on how to review and score applicants.
Settings
You can access your settings under your profile photo on the top right of any page.

Here, you have access to two tabs: ‘Profile’ and ‘Security’.
In the Profile tab, you can update your profile photo, first name, and last name.

In the Security tab, you can update your password or set up Two Factor Authentication. Make sure to always hit 'Save' after making changes!