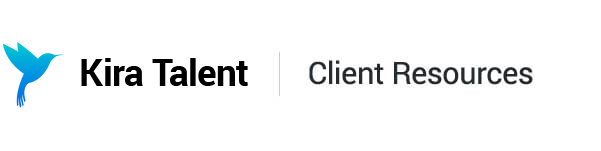Review Assigned Applicants on the new Review Platform
Applicant Review Page
Upon clicking an applicant's name in the new Review Platform, you'll be directed to their Applicant Review page.
On this page, you'll see the competencies you're assigned to review and the 'type' of competency they are (video, written, passive, or document).

The progress bar at the top tracks your review progress in real-time. The percentage will update from 0% to 100% as scores are saved. Your goal is to get to 100% completion on every applicant.

To begin scoring an applicant, click on the first competency card, and a modal will open.
Video Responses
On the left of the modal, you'll see the competency title, description, the question the applicant received, and their corresponding video response.
Be sure to review the competency description in detail to stay focused on what's important to evaluate. This ensures all reviewers at your school have a consistent understanding of the competency, which helps mitigate bias.

On the video itself, you can play, pause, seek, mute, unmute, play fullscreen, and change the playback speed between 0.25x to 2x.

When watching a video response for the first time, we strongly recommend you view the entire video. After watching the full video, you can proceed to the rubrics on the right.
Ensure you understand the rubric titles, score values, and most importantly - the rubric descriptions. These descriptions help you and other reviewers remain as objective and consistent as possible. Scoring applicants based on these descriptions, rather than personal emotions or feelings, ensures a fair evaluation in Kira.

To add a score, simply click on a rubric card. If you make a mistake or want to update your score, simply click on a different rubric card. If you want to remove a score altogether, click on the scored rubric card again.
When you save a score, you'll see:
- The rubric cards collapse with green highlighting and a checkmark on the chosen rubric
- The saved score appear next to the competency name
- A green checkmark appear on the corresponding bubble at the bottom

Additionally, you can choose to leave notes.
Remember, these notes are visible to both you and the admissions team, so make sure to include relevant and helpful observations. You can add as many notes as you'd like, and you can also edit and delete previously saved notes.

To move to the next competency, use the arrow at the bottom of the modal.

Written Responses
The competency review modal for a written response looks very similar to a video response. On the left, you can see the competency title, description, the question the applicant received, and the content of their written response.
You can scroll through their writing on the left while still viewing rubrics on the right.

You can see the applicant's word count and the question's word limit (if applicable).

You can also see the applicant's ‘Spelling & Grammar’ errors if the feature is enabled on your assessment. The 'Show spelling & grammar' button highlights the spelling and grammatical errors in the applicant’s writing.
To score a written competency, follow the same process as the video responses above.
Again, always make sure to read the rubric descriptions carefully before adding a score and notes.
Passive Competencies
Passive competencies look similar to video and written competencies, but they only have a competency description on the left. There are no questions or responses to view.
A passive competency often assesses the overall performance of the applicant based on a few relevant responses. For example, 'Overall Communication' could be used to assess this applicant's overall verbal communication skills based on all the video response(s) you reviewed. You'll likely see more instructions in the competency description itself.
Follow the same process as above to add a score and notes.

Supplemental Materials
If you're assigned to review any supplemental materials uploaded by the applicant, you'll be able to view the entire document in the competency modal. You can zoom in and out on the preview, and also download the file if you need to.
Follow the same process as above to add a score and notes!

Tracking your progress
As competencies are reviewed for an applicant, you can track your review progress using the bubbles at the bottom of the modal. When all competencies are been reviewed, you'll see all bubbles turn into green checkmarks, and there's no ‘Next’ competency to access on the right. You can now close the modal.

Once you're back on the Applicant Review page, you'll see that your progress bar is now 100%, which means that you fully scored this applicant. Hooray - you did it! 👏 💯

You can always come back to this applicant and adjust your scores if you'd like.
You can continue to your next assigned applicant at the bottom of this page. The order of applicants here matches the order you set back on the Applicants page.

To go back to your list of applicants, click 'Back to applicants' at the top of any review page, and all saved filtering and sorting will be preserved.