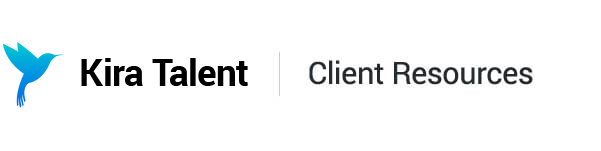Creating a New Assessment
To create a new assessment, click the “Create New Assessment” button on your Assessments home page.
You can then choose which type of assessment you would like to create: an Asynchronous Assessment or an Asynchronous Practice. It’s not currently possible to set up a live interview using the Builder, but we plan to offer this option in the future!
Click “Async Assessment” to proceed with the setup. For more information on creating an Async Practice, check out this article.
You will then be prompted to name your assessment and decide whether it will be invite-only or public. Note: Both settings can be edited later in the process.
- Choose “Invite-only” if applicants must receive an invitation email with a personalized link to complete their assessment
- Choose “Public” if you would like to use a non-personalized link to invite applicants (e.g. by posting the assessment link on your school’s website)
- Note: Only public assessments will have the ability to be previewed, but this can be switched on and off as needed during the building process.
You can then click “Create Assessment”, which will bring you to the Builder.
You can go back to the Assessments home page at any time by clicking 'Exit' in the top left. If you have made additional changes to the assessment, you will need to save them explicitly before exiting.
You can return to the Builder to continue making changes at any time by clicking 'Edit Assessment' from the menu on your Assessments home page.