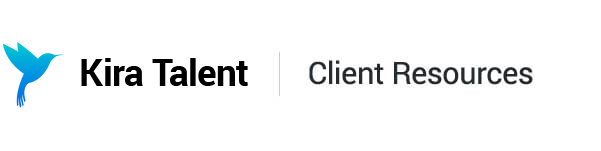Administrator Dashboard for Live Interviews
Kira’s Live Interview Dashboard is designed to provide administrators with basic information on the status of their participants scheduled in upcoming interview circuits.
Real Time Status Updates
You can understand if participants have been invited, if they’ve visited their interview page, if they’re at their computers ready for their circuit, and if they’re inside their circuit as scheduled. Statuses are updated within milliseconds of participant action.
When participants are scheduled into upcoming circuits, they’ll appear on the dashboard with a status of “Scheduled”. Once they are sent email invites, their status will change to “Invited”. If reviewers and observers are invited to participate in multiple circuits during the cycle, they’ll only have statuses of “Scheduled” and “Invited” once (when they’re invited to their first circuit).
When they’re scheduled to participate in future circuits, you can monitor their engagement using the “last seen” time on their row in the dashboard.

When applicants, reviewers, and observers visit their live interview page for the first time, their dashboard status changes to a green “Checked In”. You can validate if applicants have registered if you see their first name, last name, and photo displayed on the dashboard.
You can validate if reviewers and observers have completed their profile if you see their first name, last name, and photo displayed on the dashboard.

One hour before a circuit is scheduled to begin, all associated applicants, reviewers, and observers will have a “Ready” or “Offline” status on the dashboard. “Ready” indicates that the participant’s interview page is open on their computer.
“Offline” indicates that the participant’s interview page is not open on their computer (and therefore they are not yet ready and waiting for the circuit to start).

When the circuit starts, relevant participant information moves into the “Live Now” tab. All associated applicants, reviewers, and observers will have an “In Circuit” or “Offline” statuses here. “In Circuit” indicates that the participant is inside their interview circuit as scheduled.
“Offline” indicates that the participant’s interview page is not open on their computer or they have temporarily lost connection.

Your participants are segmented into two main groups - if they have an upcoming circuit or if they’re inside a live circuit. You can also sort by circuit start time.
Dashboard Actions
From the dashboard, you can send an email invitation to participant, or delay a specific circuit’s start time if someone is running late. You can also retrieve a participant’s email address or unique interview link if you need to send it to them or a backup. You can also send broadcast messages to selected participants.
Send Email Invites
To send an individual participant’s email invite, click the “Send” icon on their row. To send invites to multiple applicants or reviewers, check off as many rows as you’d like (or all), and click ‘Send Invites’.
If you’d like to make changes to your email invite content, your CSM can help.
Before sending the emails, you will confirm which participants the emails will go to, and you can also preview the email invitation. Email invites will always include all upcoming scheduled circuit times, which should be one per applicant, and could be multiple for reviewers and observers.

Delay Circuit Start
When an interview participant is running late, you have the option to delay their upcoming circuit’s start time by selecting the late participant through the ‘Upcoming circuits’ tab. Note that this will delay the circuit start for all participants, not just the selected one.
Participants will receive a notification of this delay when they open their interview link. If a participant is scheduled for multiple circuits, only their soonest upcoming circuit will be delayed. The delay functionality is accessed by clicking on the clock icon.
You cannot delay a circuit within 30 seconds of its start time, e.g. for a circuit starting at 9:00:00 AM, you can’t save start time changes later than 8:59:30 AM.

Retrieve Email Addresses and Interview Links
When a participant has a concerning offline status, the email and link icons are there to assist you for faster communication. A reviewer’s unique link can be shared with a backup in an emergency.
If a reviewer’s interview link is shared with a backup, the original reviewer should be instructed to not access their link for the circuit. Concurrent link visits causes the page to flash for applicants.
In addition, if a backup reviewer steps in for a circuit, all scores and notes will be saved under the original reviewer’s name.

Send a Broadcast to Participants
You can communicate with participants prior to or during a circuit, either as a group or with individual messaging.
You can choose to send a message with up to 150 characters to all reviewers, all observers, all applicants, all presenters, or to selected participants. This message will appear to participants as a banner at the top of their screen. You can send multiple messages and they will display to participants in the order they were sent.

For more information about Broadcast Messaging, visit this article to learn more.
Circuit Timeline View
In addition to the dashboard, we have a timeline view to allow you to visualize the movement of participants throughout their circuits. You can navigate to this view in two ways. Firstly, you can toggle between List and Timeline view at the top of the dashboard to scroll through all upcoming and live circuits. Note that in order to see a circuit (or group of circuits) in the timeline view, you will need to select it in the left side bar.
Alternatively, you can click on the timeline view icon for a specific participant, which will take you to the timeline view of the specific circuit that participant is scheduled in.
If you have selected a group of multiple circuits with the same start time in the left sidebar, you can navigate between them using the arrows at the top of the visual. Note that as you scroll through these circuits, you will see the custom name you’ve assigned (if one has been assigned) along with the start and end times of the circuit you are viewing, displayed in your local time. If no custom circuit name has been assigned, you will see a generic name of “Circuit 1”, “Circuit 2”, etc.
There are a few elements that you will notice when viewing the timeline view for your circuits.
The start time for each station is displayed at the top. By hovering over the highlighted yellow section you can see the start and end times for the applicant prep time (including connection time), and by hovering over the purple section you can see the start and end times of the response time where the applicants and reviewers/observers are interacting.
This view also includes a callout of the bonus time allotted to reviewers at the end of the circuit, with a helpful callout of what this time can be used for.
When looking at the circuit as a whole, you can also drill down into some more specific details using the various hover states. When looking at the applicants within a station, you will see their names, emails, and checkin links available for capture.
You can also hover over the stations on the left hand side to see details such as which reviewers and/or observers are assigned to that station, the question prompt being used, and how many rubrics the reviewers are expected to rate during that station.
The elements outlined above will be visible in each type of circuit view. A forum session is structured slightly differently, but still contains the same elements as the other session types. There are no questions or rating scales assigned, but you can still hover over any circuit participant, including presenters, to get access to their email address and circuit link.