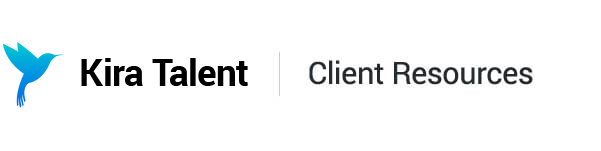Adding Competencies and Questions
The assessment step is where you will build out the competencies, questions, rubrics, and rating scales used for your assessment. You will start by adding your first competency.
Add Competencies
The initial fields needed to create a new competency are:
- Competency name
- Competency type - Questions or Passive.
- 'Questions' competencies include both video and written questions
- 'Passive' competencies are used to assess overall applicant characteristics, and are not tied to specific questions.
Once you click 'Create competency,' you will be taken to the Edit Competency screen.
Question Competency how-to video: Question Competency.mp4
Passive Competency how-to video: Passive Competency.mp4
Edit Competencies
You will be prompted to enter further information to build out each competency.
Description: Enter a description of what this competency is meant to assess. Why is this competency important in your incoming applicants? What are your reviewers looking for in ideal applicants?
Weight: How much this competency should be weighted in any score calculations. We offer competency weight options between 0 and 5 at increments of 0.5. If you require additional weight options, please contact your Client Success Manager.
Rubrics and Rubric Descriptors
The default 5-point scale will be created for you in each new competency. You can edit the score values, labels, and descriptions in this rubric as you wish.
You can delete any rubric descriptors by clicking the trash can icon under the menu.
You can add additional rubric descriptors by clicking “Add Rubric Descriptor” and entering a value, label, and optional description.
Note that values must be consecutive (i.e. you can have 1-2-3-4-5, but you cannot have 1-3-5-7-9). The view will automatically reorder to show all rubric values in order.
You can only edit, add, or delete rubrics details prior to any scores being saved on completed applicants. Once an applicant (including a test applicant) has gone through and received a score, the rubric is locked to ensure consistency of rating for all participants.
To change rubric details after a test applicant has received scores, please remove the scores left on the applicant.
At the top of your competency page, you will see a note displaying the number of score values in your rubric. You can also see the number of questions you have created for this competency, which you will learn more about in the Questions section.
Duplicate and Delete Competencies
Duplicating a competency will copy the type, description, weight, and rubric scale into a new competency. You have the option to include any associated questions or not.
You can copy a competency from the All Steps page by selecting the duplication icon, and selecting whether or not to include questions.
You can delete a competency from the All Steps page by clicking the three dots, then selecting the trash can icon. Note that competency deletion is permanent.
You will be asked to confirm before deleting.
Add Questions
If you have created a 'Questions' competency, the next step is adding one or more questions to the competency. We offer two types of questions for applicants:
- Video - The applicant will record a video in response to a video prompt
- Written - The applicant will submit a written response to a written prompt
You can create a question two different ways:
- Upload one or more video files to create individual questions associated with each video (see below for file restrictions). We recommend that you name the video files as the question text to ensure you are matching the correct upload with the appropriate text.
- Choose “Add Question” to create a new question
With both methods, you will then be asked to fill out additional information for each question.
First, you will choose your question type (either video or written). Video questions require the applicant to record a video in response to a prompt, and written questions ask the applicant to type a written response.
You will then enter the question text that the applicant will see and respond to.
You are able to customize the amount of time an applicant has to prepare before answering the question (the default prep time for video questions is 30 seconds, and written questions have no prep time).
You will also then enter the response time, which is how long an applicant has to answer the question. The default is set to 60 seconds for video questions, and 300 seconds (5 minutes) for written questions. If you would like suggestions on how long to set for your preparation and response times, please reach out to your Customer Success Manager for assistance.
If you create a video question, you must upload a short video file with your question prompt. This must be an .mp4 file under 50MB. As mentioned previously, we recommend that you name the video files as your question text to ensure you are matching the correct upload with the appropriate text.
Once uploaded, you can review your video.
Clicking 'Save' will bring you back to their Competency screen, and 'Save and add another' will open a new Question form to create another under the same competency. The prep time and response time will be automatically updated to match your previous question.
You can edit questions by clicking on them from the Competency screen.
You can delete questions by clicking on the three dots, then the trash can icon.
You are only able to edit and delete questions before invitations are sent to applicants. Once an invitation is sent to an applicant, the assignment to a specific question is made. If you want to make changes after invitations have been sent, please reach out to your Customer Success Manager.
Video Question how-to video: Video Question.mp4
Written Question how-to video: Written Question.mp4
Competency Overview
You can see an overview of your competencies at any time from the All Steps view. This will tell you how many competencies exist, how many questions you have created, and the duration of the assessment including preparation and response time.
Note that each applicant will see one question at random from each competency. They will not see all the questions that have been created.