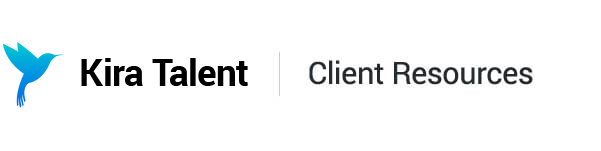Assessment Overview
At the top of your Overview tab, you will get an at-a-glance view of your Assessment, including the cover image, your assessment name, the number of applicants who have been invited to the assessment, the date the assessment was created, and the most recent date it was updated.
You will be prompted to confirm some high level details in the Overview tab:
- Assessment Name: This will display what you entered in the first step of creating the assessment. You can change this in the Builder at any time.
- Cohort Vision: This is an optional field. A cohort vision is a short, qualitative description of the goals you envision successful graduates of your program achieving. This should be in line with the culture, values, and mission statement of your program, school, or institution
Click 'Save' to commit any edits made to this section.
You will also have the opportunity to upload branding images in a few different formats:
- Cover Photo: This image will be displayed on your assessment's landing page, which is the first page that your applicants see upon check in. Use a cover photo to showcase your school or campus to applicants. We recommend using high-quality image files.
- Light Logo: This logo will be primarily used in emails that applicants receive from Kira. We recommend a logo that will be visible on lighter backgrounds - ideally this logo is colorful with a transparent background.
- Dark Logo: This logo will be used throughout your applicant's assessment experience. We recommend a logo that will be visible on darker backgrounds, like your assessment’s check-in page. Ideally this logo is all white with a transparent background.
To upload branding images, click the pencil icon over the image type that you'd like to update. Select your desired image from your file selector and click submit.
You can delete or replace uploaded images by clicking the trash can icon in the upper right corner.
(Note: If your school is set up with default branding, you will be prompted to confirm whether you are sure you want to remove the default branding from your assessment. You will need assistance from a Client Success team member if you delete default branding from your assessment by mistake).
All image changes on this page are automatically saved.
You will also see the option to 'Preview' your assessment at the top of your page. This option is visible from any tab. Note that your assessment must be set to 'Public' to view the preview (this setting can be toggled on and off as needed). Instructions on how to do this are included in the Settings article.
The 'Preview' button will take you to your assessment's landing page that applicants will see, with the ability to walk through registration, practice, and any other optional steps you've enabled. You can walk through the preview at any point in the creation process.

As you add steps to your assessment, you will be able to walk through them on the preview.

How to video: Overview.mp4